今話題のAWSでサーバを立ててみる
こんにちは
新米SEです。
知識のアウトプットをかねてブログを始めました。
記念すべき第一回目は私が最近勉強し始めた、AWSについてです。
AWS
まず初めにAWSについて説明します。
結論から言うと、AWSとはAmazon Web Servicesの略称です。
名前に入っているとおり、Amazon.comにより提供されているクラウドコンピューティングサービスです。
サーバやデータベースなどさまざまなサービスをクラウド上で提供しています。
今回はAWSが提供するサービスのひとつであるEC2を使用してサーバを立てていきま
す。
EC2
また新しい単語が出てきました。
EC2とはAmazon Elastic Compute Cloud、AWSが提供している仮想サーバのサービスです。EC2の利用料金は従量課金制で利用した分だけコストが発生します。
またAWSではたった2~3分でサーバを立てることが可能です。
実際にやってみましょう。
まずはAWSマネジメントコンソールにログインします。

サービス一覧の[コンピューティング]からEC2を選択
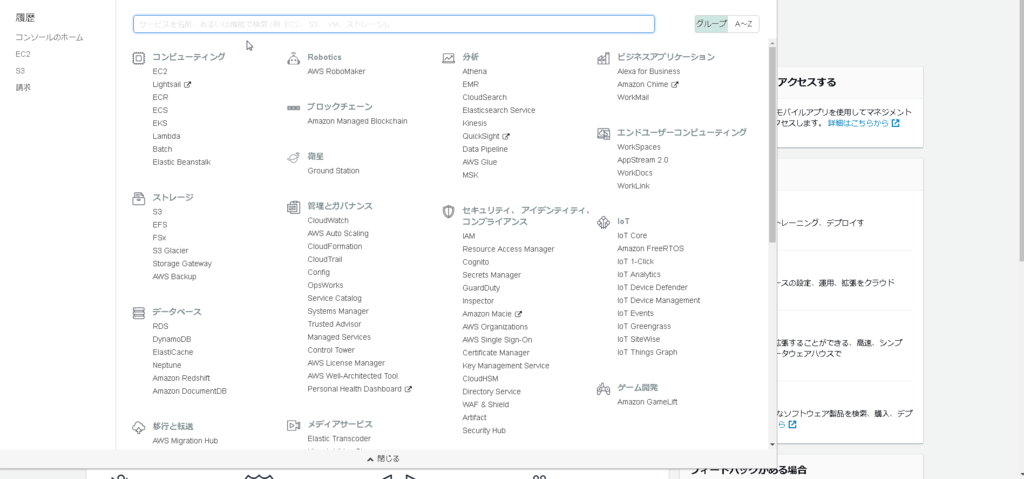
インスタンスの作成

AMIを選択
AMI(Amazon Machine Image)はEC2インスタンス作成時に選択する仮想マシンイメージです。今回は無料で利用できるRed Hatを選択。
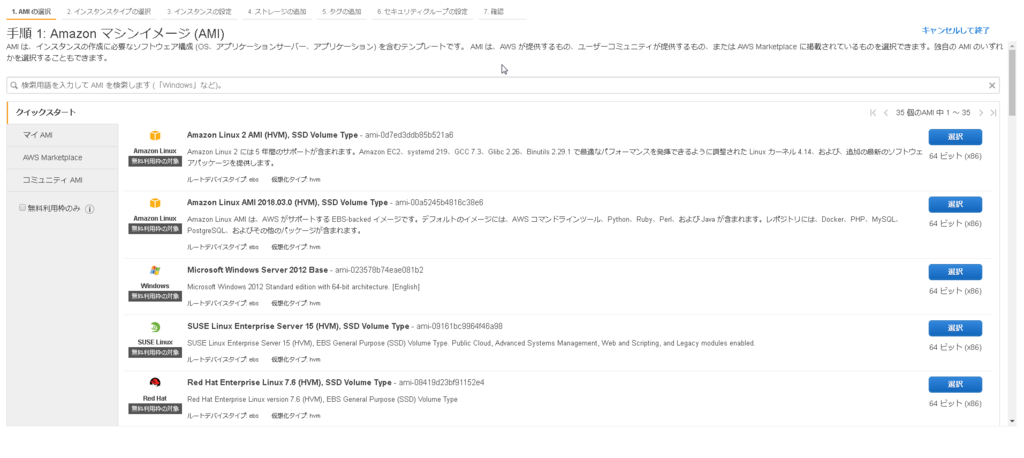
インスタンスタイプの選択
無料利用枠のt2.microを選択し[確認と作成]。

インスタンスタイプ作成後、以下の画面で[セキュリティグループの編集]

デフォルトでSSH用のポートは開いているので必要に応じて追加する。

新しいキーペアの作成を選択し、キーペア名を入力してキーペアのダウンロード。
ダウンロードした後、[インスタンスの作成]

以下の画面になれば、サーバが立ちました。
[インスタンスの表示]から先ほど作成したインスタンスが確認できます。
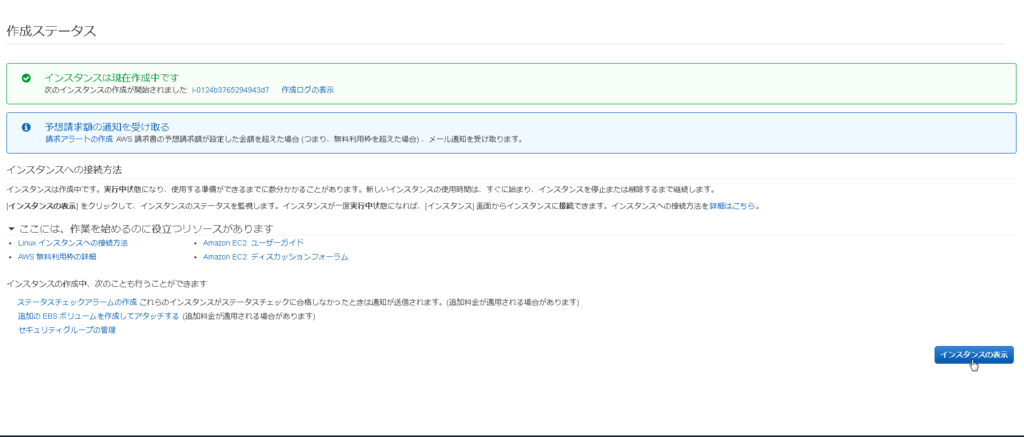
インスタンスの詳細です。

実際にTeratermでサーバにアクセスしてみます。
ホスト名にはインスタンスの詳細のパブリックDNS(Ipv4)を入力します。

ユーザ名はデフォルトで作られているec2-userです。
パスワードではなく先ほど作成した鍵を使用します。

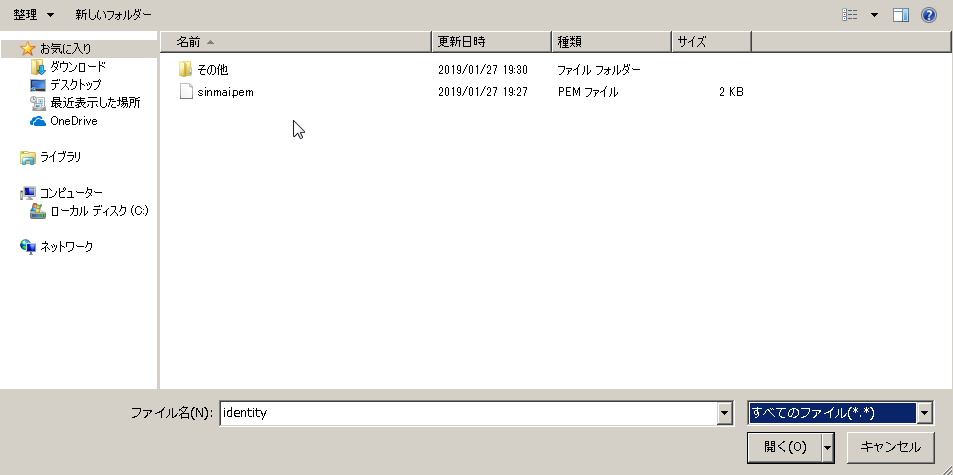
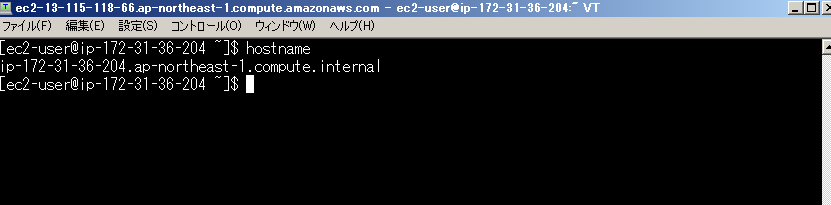
ログインできたので、無事にサーバが立っていることが確認できました。
このようにAWSでは本当にサーバを簡単に立てることができます。
今回の記事に出てきたAMIやセキュリティグループなどについては、また別の機会に記事にしようと思います。
まとめ
AWSでサーバ立てるのすごい楽